
この記事では実際にTeraStation 「TS-WXL」の復旧には成功していません。
一つの失敗談として受け取っていだだければ幸いです。
さて、先日TeraStation 「TS-WXL」を某所から入手しました。
HDDが入っていないため格安で手に入れることができました←ここ重要
こちらは5年ほど前に発売された機種のようで、2ドライブ型のTeraStationとなっております。
ちょうどTimeMachineを有線で行ったり、狭いSSDの中に音楽を詰め込むのは大変となったためNASの導入を検討しました。
このTeraStationを動かしたいわけですが、HDDが入っていないということはTeraStationのファームウェア(OS)が存在しないため、まずはこれをHDDに流し込まなければ何も始まりません。
順序が複雑になりそうなため、一回整理をします。
Contents
NAS導入にあたり構想をたててみる
TeraStation導入にあたっては今までのデータも移さなければいけないため、少し頭を使わなければいけません。
今回使用したものは以下のとおり。
- TeraStation (HDDなし)
- WD20EZRX (WD製2TBHDD)
- HD-LB2.0TU3 (Buffalo製2TB外付けHDD) : すでに所持

さて、構想を練っていきましょう。
- 現在ある外付けHDD×2からHDDを取り出し
- 取り出したHDDからデータを新たに購入するHDD(WD)に移動
- 取り出したHDD×2をTeraStationに組み込み
- TeraStationにファームウェアを流し込み
- 新たに購入したHDD(WD)を外付けHDD(ケースのみ)に組み込み
このような流れを予定しておりました。
とりあえず、構想通りにさくさく進んでいきます。
NASを復活させてみる
1. 外付けHDD(HD-LB2.0TU3)からHDDの取り出し
TeraStationに組み込むためのHDDを取り出していきます。
分解方法はほかサイトに譲ることとして、さくっと進めます。
分解はコツを掴めば難しくはありません。
裏面の小さい穴×2につまようじをさして…
爪を外していけば分解完了です。
内蔵されていたHDDはSeagate製の「ST2000DM001」でした。
そこそこ安価なため、この手の用途にはよく採用されている機種のようです。
2台とも内蔵ファームウェアこそ異なりましたが、型番は同一でした。
「HDDがぶっとぶ」なんて記事も幾つか出ているようですが、母数が多いため仕方が無いように思います。
2. 新たに購入したHDD(WD)にデータを移動
分解したHDD×2はTeraStationに組み込むため、データを消去しなくてはなりません。
新規購入したHDD(WD20EZRX)にバックアップを行うため、データの移動を行っていきます。
わざわざ内蔵されていたHDDからデータを移動するのには「TeraStationに載せるHDDはできるだけ同一の型番が好ましい」と「信頼できるWDにバックアップデータを預けておきたい」が理由として挙げられます。
開封。
分解した外付けHDDから取り出した変換コネクタを利用し、データに移動を行います。
移動が終わり次第、軽くフォーマットしなおしておきます。
3. TeraStationにHDDを組み込む
データの移動と削除が完了したらTeraStationにHDDを取り付ける作業に入ります。
TeraStationにはトレイのみが付属していたので、市販のインチネジを買ってHDDを取り付けます。
背が低いネジで無いと収まらないのでは、と思いましたが割りとネジの高さに余裕があるようです。
2台取り付けが終わりました。
TeraStationに取り付けていきます。
レバーは開いたままで。
最後にレバーも閉じれば取り付け完了です。
4. HDDを取り付けたTeraStationにファームウェアを書き込む
TeraStationにファームウェアを書き込むことに成功はしていないため、自己責任で以下の作業は行ってください
はじめにファームウェアを公式サイトからダウンロード後解凍します。
ファームウェアを書き込むにあたりネットワーク関係で以下の準備が必要なようです。
- TeraStation <-> ホストコンピュータ間を直接Ethernetで接続
- ホストコンピュータ側のIPアドレスを「192.168.11.1」に変更(以下詳細)
IPアドレスの変更は以下のとおりに行います。

以下の作業(tftpによるファームウェア流し込み)が今回の失敗に関係しているのかもしれませんが、備忘録の為載せています。
TftpサーバーをTeraStationの電源を投入する前に立ち上げます。
Tftp64を使用した場合の設定は以下のとおりに行いました。
- Current Directory : ファームウェアが存在するディレクトリ(パスワード解除が必要)
- Server interfaces : 192.168.11.1
詳細は「terastation tftp」などと調べれば詳細な記事が幾つか出てきます。
bootに必要なイメージな解凍パスワードもこちらでは割愛させていただきます。
「Log viewer」を立ち上げ、以下の様なメッセージが表示されていれば転送には成功しているようです。
何もlogが残らないようなら転送に失敗してるので設定を見なおしてみてください。
さて、解凍したファームウェアを使用してTeraStationに流し込みを行います。
ファームウェア書き込みにあたり、tsupdater.iniの変更が必要なので以下のとおりに変更を行います。
[Flags] VersionCheck = 0 NoFormatting = 0
また、debugモードを追加しておくとすこし幸せになれるかもしれません。
[SpecialFlags] Debug = 1
設定ファイルの書き込みも終えたら、TSUpdater.exeを起動して、ファームウェアの書き込みを行います。
アプリケーションのタイトルには「TS-X Series」とありますが、ファームウェアの共通なTeraStationが多く、その中に今回のTS-WXLシリーズも存在するようです。
TeraStationの検索を行い、目的のものが表示されたらファームウェアの更新を行っていきます。検索しても表示されない場合は、IPアドレスの設定を疑ってみてください。
では、HDDのフォーマットから行っていきます。
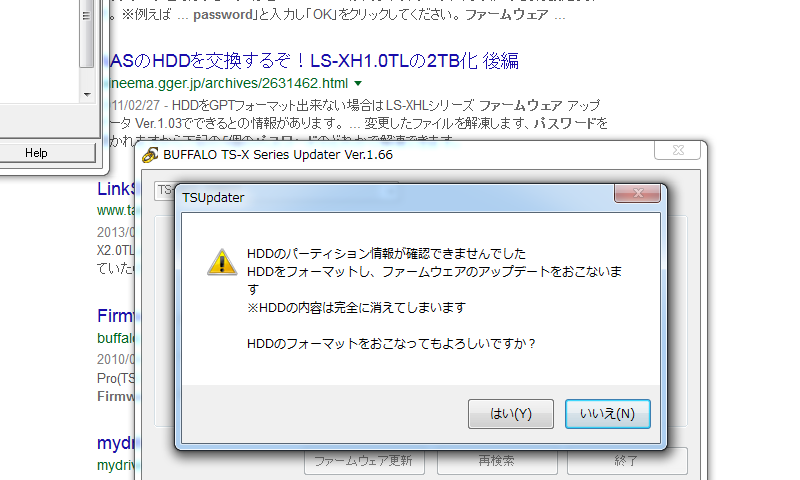
ファームウェアの転送中。
何回か失敗して、ファームウェアが中に残っている状態だと極端に転送速度が遅くなるため、その際はディスクをフォーマットし直すと吉です。

待機中。
bootイメージやinitイメージなど4種類書き込みが必要なため、書き換えも4回行われます。
最後の関門
ここでつまずいて、今回の計画は失敗しました。
最後に管理用パスワードを求められますがこちらがわからず断念しました。
初期パスワードでありそうな「password」「admin」「root」あたりを入力しましたが、どれも突破できずリタイアです。
この状態から再起動を行いましたが、「ERROR」となり赤い画面が煌々と光っております。
これだけでは満足できないので、新たに「TS5200D」と名のスペック3倍増程度のTeraStationを新たに購入しました。
こちらは幸いにも復活ができたため、追って紹介することとします。
不明な点などありましたら可能な限りお答えしたいと思います。


![【Terastation】 新旧[TS-WXL]と[TS-5200D]について違いを考察してみる&分解レポ](https://i0.wp.com/blog.enotai.com/wp-content/uploads/2015/11/terastation-compare-open-door.jpg?fit=224%2C300&ssl=1)
![[.co] 世界で最も短いt.coやg.coなどの一文字+.coを使用しているwebサイトを全てまとめてみた!](https://i0.wp.com/blog.enotai.com/wp-content/uploads/2015/04/t.co_.png?fit=300%2C180&ssl=1)











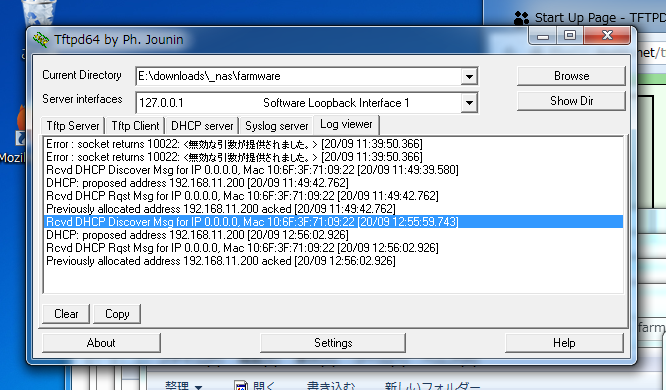

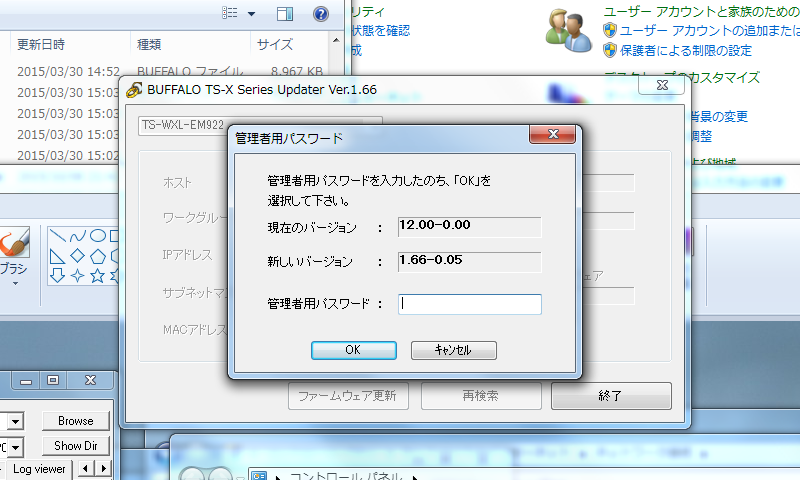

![[Apple] スペシャルイベントで、Macノートブックのラインナップはどう変わったか?](https://i2.wp.com/blog.enotai.com/wp-content/uploads/2015/03/macbook.png?resize=150%2C150&ssl=1)
![[Unix] 管理者権限をもらって初めてsudoするときに出てくるメッセージとは!?](https://blog.enotai.com/wp-content/uploads/2020/05/noimage.gif)
![[.co] 世界で最も短いt.coやg.coなどの一文字+.coを使用しているwebサイトを全てまとめてみた!](https://i0.wp.com/blog.enotai.com/wp-content/uploads/2015/04/t.co_.png?resize=150%2C150&ssl=1)
![[ラーメン] 田所商店 船橋店で北海道味噌ラーメンを食べてきた!](https://i0.wp.com/blog.enotai.com/wp-content/uploads/2015/01/tadokoro-hokkaido-m.jpg?resize=150%2C150&ssl=1)


